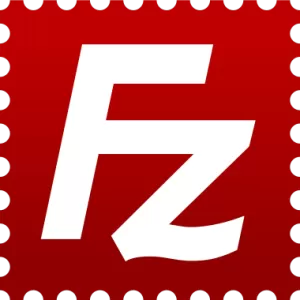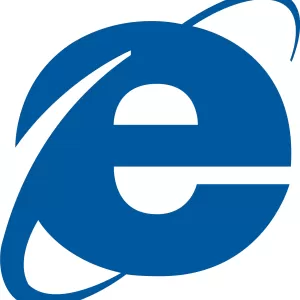Before we start, there is some information we need. First we need to know the host address. For Terra Nova, it is terranovamastering.net Second, you need your username sent to you in an eMail. If you lost this eMail or have not yet set up an account, you need to talk to Diane or Nick. Call Diane at (512)891-8010 or you can eMail to info@terranovamastering.com webmaster@terranovamastering.com to get in contact. In that same eMail you will have a password. You will also need this.
So, you should have the info listed below:
- Host Address: terranovamastering.net (port 21)
- User Name:
- Password:
Now we can start the upload process. Downlaod FileZilla Client Install FileZilla (go through install wizard (PC) or drag to applications folder (MAC)) Open FileZilla Select FileZilla FTP Client Open the Site Manager, it's the icon in the top left most corner. FileZilla Site Manager button Create a New Site (this will let you save your info when you want to connect again) Create your site name Input the connection info. Host, user and password. Click Ok to save. Click connect to connect. Notice the code going by in the top middle window. Click connect to connect Locate your files to send on your computer in the left window labeled 'local site' Navigate to where you want the files uploaded to on the right window labeled 'remote site' Navigate in the right window Right click your files and select upload. Right click the file for this menu. Select Upload Your progress will be showin in the "Queue" window. Observe your progress in the Queue window The files will be uploaded from left to right (or from your computer to the FTP server). Notice the files in the right window and the tab on the bottom that says "Successful Transfers (number of files here)" Look for your sucessful transfers in the sucessful transfer tab When you see files in the window on the right, those files are on the server.